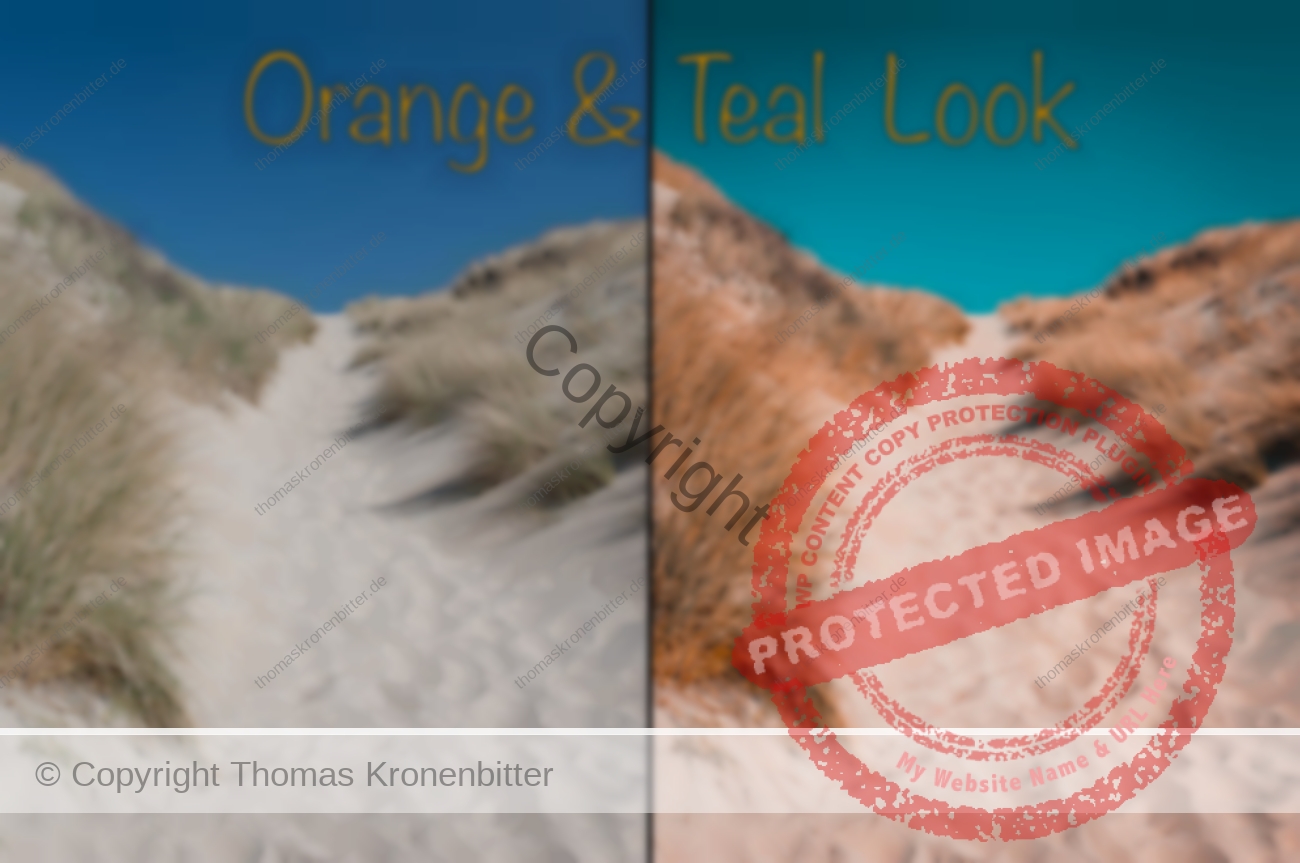
Mit diesem Beitrag biete ich ein kleines Tutorial an, das sich mit dem„Orange & Teal“ Look befasst. Ich möchte euch zeigen wie ihr diesen mit wenigen Schritten in Lightroom selber erstellen und für eure Fotos verwenden könnt. Am Ende des Beitrags biete ich diesen Look als Lightroom Preset zum kostenlosen Download an. Ihr könnt ihn als Grundlage für euren eigenen, individuellen „Orange & Teal“ Look verwenden.
Wo kommt der „Orange & Teal“ Look her?
Bei diesem Look handelt es sich um das Zusammenspiel der Farbtöne Orange und Teal (Cyan), der ursprünglich aus der Filmbranche stammt. Seit einiger Zeit ist dieser Look aber auch immer beliebter in der Fotografie. Einen Schub an Popularität hat er sicherlich auch durch Sam Kolder erhalten, weshalb man diesen Look auch öfters unter dem Sam-Kolder-Look findet.
Was macht diesen Look aus?
Orange und Cyan stehen für eine angenehme warme Stimmung, da diese Farbtöne beispielsweise im Sommer am Strand, bei Sonnenuntergängen (warmes orangenes Licht im Gegensatz zum blauen Himmel) oder zur Goldenen Stunde wiederzufinden sind. Zum Anderen sind Orange und Cyan die Komplementärfarben mit dem größten Kontrast bezogen auf ihren Lichtwert. Und da das Erhöhen des Kontrasts in der Bildbearbeitung eine wichtige Rolle spielt, kann dieser Look als eine Methode gesehen werden, anstelle von Schärfentiefe oder Helligkeitsveränderungen, mehr räumliche Tiefe in ein Bild zu bringen.
Umsetzung in Lightroom
Es gibt sicherlich mehrere Ansätze den „Orange & Teal“ Look in Lightroom umzusetzen. Ich möchte euch im Nachfolgenden zeigen, wie es recht einfach und schnell mit der Kamerakalibrierung-Palette im Entwickeln-Modul geht (siehe Abbildung 1 links):
- Die Regler für den Primärwert Rot auf 100% setzen (in Richtung Orange verschieben) und den für Blau auf -100%, also in Richtung Cyan. Den Grün-Regler setze ich auf 70%, um das Cyan zu unterstreichen; in entgegengesetzter Richtung würde das Gelb verstärkt werden.
- Die Sättigung von Rot und Grün setze ich auf einen Wert von 10, da ich gerne ein kräftiges Orange bei diesem Look mag. Die Sättigung für den Blau-Wert hingegen reduziere ich etwas und setze den Wert auf -10.
Natürlich sind das Richtwerte und man sollte ein wenig mit den Reglern spielen um zu gucken, welche Einstellung für das jeweilige Bild am Besten passt. Aber die Grundstimmung des Orange & Teal Looks ist damit geschaffen und meiner Erfahrung nach sind diese Einstellungen eine gute Ausgangsbasis für das Feintuning.

Feintuning mit HSL, Gradationskurve und Vignette
Für das Feintuning können die Farbtöne in der HSL-Palette noch ein wenig nach eigenem Geschmack angepasst werden. Hierfür gibt es keine Vorgaben, die ich fix vorgeben möchte. Manchmal setze ich hier den Orange oder Grün-Farbton ein wenig zurück in Richtung Gelb oder passe die Helligkeit der einzelnen Farbtöne mit den entsprechenden Luminanzreglern an.
Was meiner Meinung nach gut zum „Orange & Teal“ Look passt und diesen unterstreicht ist ein leichter „Faded“ Look. Hierzu werden die Lichter und Tiefen in der Gradationskurve angeschnitten (siehe Abbildung 1 mitte). Mit dem Erhöhen der hellen und Absenken der dunklen Mitteltöne bekommen wir die typische S-Kurve, die dem Bild abschließend Kontrast zurück verleiht, damit es nicht zu blass wirkt. Zuletzt wird in den Effekten eine kleine Vignette hinzugefügt (siehe Abbildung 1 rechts) und fertig ist der Look.
Seit der Einführung der lokalen Farbtonkorrektur in Lightroom Version 9.3 kann der Look in abgewandelter Vorgehensweise auch bei Portraits eingesetzt werden, ohne dass die Haupttöne unnatürlich wirken. Wie das funktioniert, erkläre ich in einem separaten Beitrag.
Im Folgenden eine kleine Auswahl an Bildern die ich mit dem „Orange & Teal“ Look entwickelt habe. Neben zwei Strandbildern möchte ich euch auch zeigen, dass dieser Look bei Stadtaufnahmen ebenfalls gut funktioniert.

Buggykiting am Strand von Zeeland

Strandzugang auf Zeeland

Straßen von New York City

Auf den Straßen von New York City
Lightroom Preset: Download & Installation
Das kostenlose Lightroom Preset könnt ihr hier herunterladen. Es umfasst die Einstellungen für
- die Kamerakalibrierung um den „Orange & Teal“ Look zu erstellen
- sowie die angepasste Gradationskurve und die Effekte für den „Faded“ Look.
Das Feintuning in der HSL-Palette ist zu individuell als das es sinnvoll wäre dieses in ein Preset mit einfließen zu lassen. Daher überlasse ich euch den letzten Schliff 😉
Wenn ihr im Entwickeln-Modul in Lightroom auf der linken Seite die Vorgaben aufklappt, findet ihr dort einige Standard Presets die Lightroom von Haus aus mitbringt. Per Rechtsklick auf eins der Presets gelangt ihr in das Kontextmenü, in dem ihr dann „Im Finder anzeigen“ (Mac) bzw. „Im Explorer anzeigen“ (Windows) auswählt. Daraufhin öffnet sich ein Fenster in dem die Presets liegen. An diesen Ort kopiert ihr einfach das „Orange & Teal“ Preset. Gegebenenfalls müsst ihr Lightroom neustarten, falls es nicht direkt unter den Vorgaben auftaucht.
Wie gefällt euch der Look? Mögt ihr solche Looks oder seit ihr eher ein Fan von Bildern mit natürlicheren Farben? Schreibt mir hierzu oder hinterlasst einen Kommentar. Ich bin auf eure Meinung gespannt.



Über einen Kommentar würde ich mich freuen.