
Lightroom ist für mich das Programm erster Wahl wenn es um die Verwaltung, Nachbearbeitung und Veröffentlichung von Fotos geht. Ich nutze es seitdem ich angefangen habe mich ausführlicher mit der Fotografie auseinander zu setzen und meine erste DSLR gekauft habe. Im Laufe der Zeit und stetig wachsender Anzahl an Bildern habe ich mir für die Fotoverwaltung einen Workflow basierend auf Smart-Sammlungen erarbeitet, der für meine Bedürfnisse als Hobbyfotograf zugeschnitten ist. Dabei habe ich folgende Anforderungen:
- Neue Fotos schnell und effizient verarbeiten,
- die Fotos für meine privaten Alben und mein Portfolio getrennt und parallel verwalten,
- zwischen mehreren „Projekten“ hin und her wechseln können und
- letztendlich die Übersicht über meinen immer weiter wachsenden Katalog behalten.
Im Folgenden möchte ich euch gerne meinen Workflow näher vorstellen. Auch wenn bei der Fotoverarbeitung und -verwaltung sicherlich eigene Vorlieben und individuelle Aspekte zu berücksichtigen sind, sucht vielleicht der ein oder andere nach Tipps oder Anregungen für den eigenen Workflow. Ihr könnt ja selber schauen ob Teile meines Konzepts hilfreich sind oder sich an eure eigenen Bedürfnisse anpassen lassen.
Aufbau des Workflows
Mein Workflow besteht aus 3 Schritten:
- Importieren der Fotos
- Sortierung, Nachbearbeitung und Bewertung
- Bereitstellen für’s private Album und Portfolio
In diesem Beitrag lege ich den Fokus auf den zweiten Punkt „Sortierung, Nachbearbeitung und Bewertung“, denn dieser ist der Kern meines Workflows und hier spielen die anfangs erwähnten Smart-Sammlungen eine entscheidende Rolle. Neben dem Ablauf möchte ich auch auf die Regeln der Smart-Sammlungen eingehen. Auf das Thema Foto-Backup gehe ich hier gar nicht ein, da dieses vollautomatisch außerhalb von Lightroom erfolgt.
Schritt 1: Importieren der Fotos
Standardmäßig habe ich die Option „Kopieren und dem Katalog hinzufügen“ im Importdialog ausgewählt. Die Vorschaubilder lasse ich in minimaler Form erstellen. Eine Smartvorschau benötige ich nicht, da meine Fotos auf einem NAS gespeichert und somit zu Hause stets über das lokale Netzwerk verfügbar sind. Falls ich beabsichtige unterwegs zu arbeiten (was bei mir kaum vorkommt), erstelle ich erst dann für die jeweils benötigten Bilder eine Smartvorschau. Des Weiteren werden die Fotos beim Importieren automatisch umbenannt, denn ich möchte auch außerhalb von Lightroom die Möglichkeit haben meine Bilder wieder zu finden und identifizieren zu können. Im Übrigen wird beim Importieren die chromatische Aberration entfernt, die Objektivkorrektur angewandt und die Kamerakalibrierung mit der Einstellung „Camera Neutral“ durchgeführt. Letztere bietet ausgewogene und wie der Name schon sagt, neutrale Farben, was eine gute Grundlage für die spätere Fotoentwicklung ist. Zuletzt lege ich einen neuen Ordner an in den die Fotos kopiert werden sollen und starte den Importvorgang.
Bevor ich weiter auf den zweiten Schritt meines Workflows eingehe und den Ablauf erläutere, möchte ich auf die Konfiguration der Smart-Sammlungen, also auf die Regeln, eingehen.
Konfiguration der Smart-Sammlungen
Die Basis meines Workflows ist die einzige „normale Sammlung“ Rohfotos, die direkt an oberster Stelle in meinem Sammlungssatz Workflow steht. Alle Weiteren sind Smart-Sammlungen die sich auf die Rohfotos beziehen und diese nach unterschiedlichen Kriterien filtern. Dabei ist der Workflow so aufgebaut, dass die Fotos mit jedem Schritt weitergereicht werden, bis sie fertig bearbeitet, bewertet und verschlagwortet in einer der beiden Ziel-Sammlungen Privat bzw. Portfolio liegen (siehe Abbildung 1).
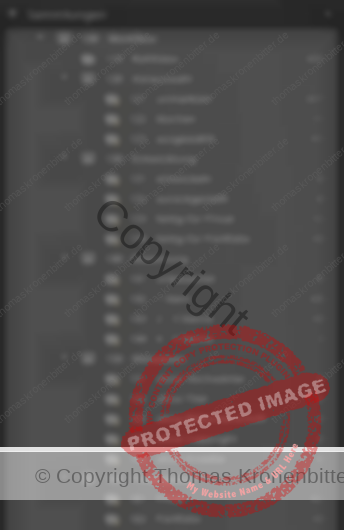
Abbildung 1: Baumansicht des Workflows
Jede Smart-Sammlung hat als Hauptregel die Quell-Sammlung Rohfotos eingetragen, danach folgen die spezifischen Kriterien. Im Fall des Smart-Sammlung ausgewählt ist dies die entsprechende Auswahlmarkierung (siehe Abbildung 2).
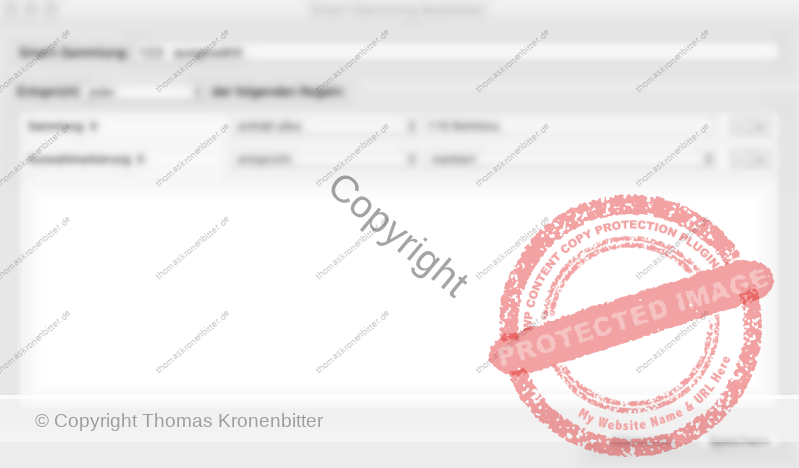
Abbildung 2: Regeln für die Auswahlmarkierung
Im darauffolgenden Arbeitsschritt des Workflows ist die Beschriftungsfarbe relevant, da diese die Fotos auf die entsprechenden Smart-Sammmlungen innerhalb des Sammlungssatzes Entwicklung verteilt. In Abbildung 3 ist dies beispielhaft für entwickeln aufgezeigt.
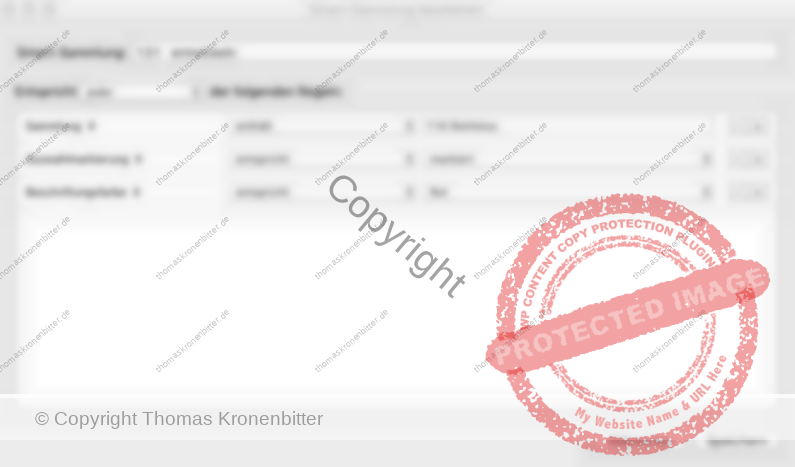
Abbildung 3: Regeln für die „entwickeln“
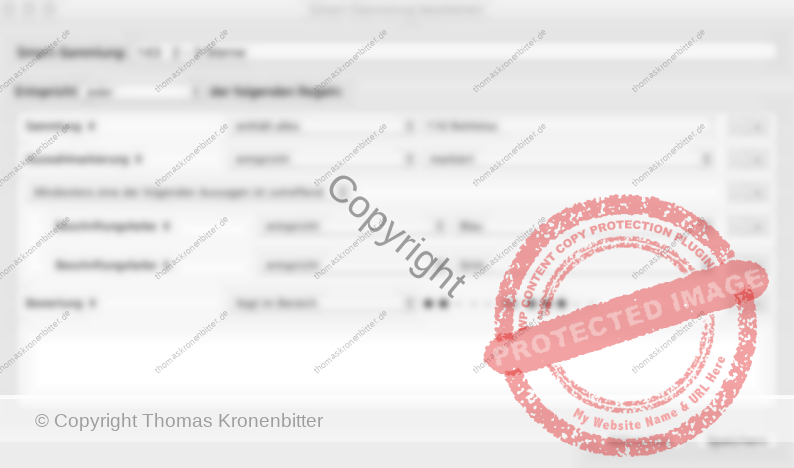
Abbildung 4: Regeln für die Bewertung nach der Entwicklung
Dieser Aufbau der Regeln wird in den nachfolgenden Smart-Sammlungen fortgeführt, d.h. bei der Bewertung kommt eine entsprechende Bewertungsregel hinzu (siehe Abbildung 4) und bei den Metadaten überprüfe ich den jeweilige Eintrag. Ein Detail in der Smart-Sammlung ohne Titel (siehe Abbildung 5) möchte ich hervorheben, denn diese Regel muss über einen kleinen Umweg konfiguriert werden: Der Titel jedes Bildes ist meistens immer unterschiedlich, jedoch lässt sich nicht auf ein leeres Titelfeld hin prüfen. Der Trick ist, die Überprüfung auf das Vorkommen eines Vokals innerhalb des Feldes, was in der deutschen Sprache in der Regel immer der Fall ist. Wer auf Nummer sicher gehen möchte kann natürlich auch das gesamte Alphabet auflisten.
Nachdem ich euch mein Konzept für den Aufbau der Smart-Sammlungen vorgestellt habe, fahre ich mit der Erläuterung des Workflows fort.
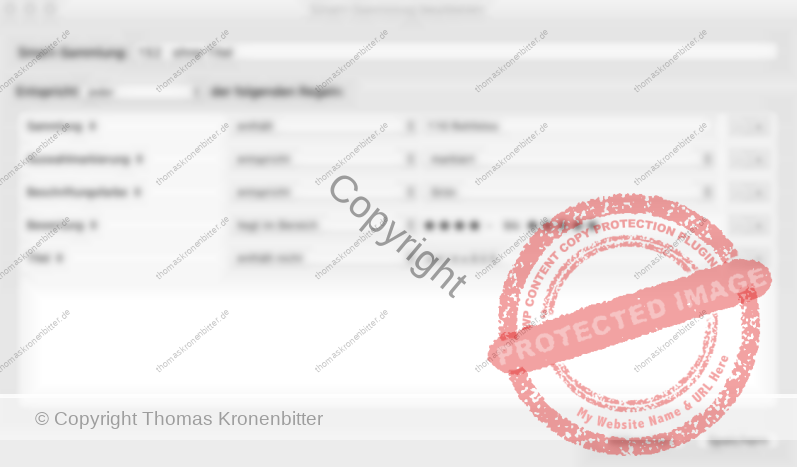
Abbildung 5: Beispiel für Metadaten-Regeln
Schritt 2: Sortierung, Nachbearbeitung und Bewertung
Die importierten Fotos, oder ältere aus einem anderen Katalog-Ordner, werden manuell in die Sammlung Rohfotos kopiert und die Vorauswahl kann starten.
Vorauswahl mittels Auswahlmarkierung
Zunächst nehme ich eine Grobauswahl vor, d.h. mit Hilfe der Auswahlmarkierung wähle ich all die Fotos aus, die mir auf den ersten Blick gut gefallen und sie beispielsweise in ein Album mit Urlaubsfotos oder für mein Portfolio in Frage kommen. Aufnahmen die verwackelt, doppelt oder anderweitig nicht zu gebrauchen sind werden zum Löschen vermerkt. Alle anderen bleiben unmarkiert. Diese Vorauswahl führe ich manchmal bereits unterwegs am Tablet durch, sodass die Fotos nach dem Kopieren in die Rohfotos-Sammlung schon grob sortiert vorliegen.
Der kritische Blick und Fotoretusche
Nun widme ich mich den Fotos aus der Sammlung ausgewählt und setze dabei die Farbmarkierung wie folgt ein:
- Rot – entwickeln: Eine rote Farbmarkierung bekommen jene Fotos, die mir während dieser Auswahlphase nach einem weiteren kritischen Blick weiterhin gut gefallen und ich schon Retusche- bzw. Entwicklungsideen habe.
- Gelb – zurückgestellt: Fotos einer Serie, die ich detaillierter miteinander vergleichen muss um den Besten und lohnenswertesten Kandidaten auszuwählen, markiere ich gelb und stelle diese Arbeit vorerst zurück. Ein weiterer Fall für die Gelbmarkierung eines Fotos ist, wenn ich während der Entwicklung ins Stocken gerate, mich beispielsweise für eine Entwicklungsvariante nicht entscheiden kann und erstmal die Arbeit an diesem Foto zurückstellen möchte. Mit diesen Fotos beschäftige ich mich meistens erst wieder, wenn die Übrigen rot markierten fertig entwickelt und retuschiert wurden.
- Blau – fertig für Privat: Fotos die ausschließlich für private Zwecke weiter verwendet werden, sei es für ein Urlaubsalbum oder eine Bildauswahl eines privaten Shooting von Familie und Freunden, bekommen eine blaue Farbmarkierung.
- Grün – fertig für Portfolio: Alle fertig entwickelten Fotos, die ein Kandidat für mein Portfolio sind bekommen eine grüne Markierung. Ob ein Foto tatsächlich in der Portfolio Sammlung landet, wird jedoch erst im nächsten Schritt entschieden.
Alle blau und grün markierten Fotos werden automatisch in der Sammlung unbewertet angezeigt und es geht nun an die Bewertung dieser Bilder.
Bewertung
Ich nutze hierfür die Sterne und vergebe diese ganz klassisch, d.h. mit 5 Sternen versehe ich meine besten Fotos, ohne Stern bleiben jene, die nach dem letzten kritischen Blick und einer Nachbearbeitung bzw. Retusche mir doch nicht so gut gefallen, dass ich sie weiter verwenden möchte. Alle Fotos die nun mindestens mit einem Stern bewertet wurden, werden an den Sammlungssatz Metadaten weitergereicht.
Schlagwörter, Bildunterschrift & Co.
Alle Fotos bei denen die Informationen bezüglich Copyright und Ersteller fehlen und bei denen noch keine Schlagwörter vergeben wurden, tauchen jetzt in den jeweiligen Smart-Sammlungen auf. Fotos die mit 4-5 Sternen bewertet wurden und als Ziel die Sammlung Portfolio haben, erscheinen zusätzlich den den Sammlungen ohne Titel und ohne Bildunterschrift, falls ich nicht bereits diese vergeben habe. Denn letztere veröffentliche ich entweder in den Alben dieser Webseite oder bei Social Media Diensten wie Instagram oder 500px und sie sollen weiterführende Informationen für den Besucher liefern. Alle anderen Fotos brauchen für meine Zwecke diese Informationen nicht und ich spare mir den Aufwand für die Vergabe von Titel und Bildunterschrift. Auch das Verschlagworten der Fotos an dieser Stelle im Workflow sparrt mir Zeit ein, denn nur die mit einem Stern versehe ich mit Schlagwörtern. Das sind auch jene, auf die ich später bei Bedarf auch zurückgreife.
Sind alle Metadaten korrekt vergeben, tauchen die Fotos nun in der für sie vorgesehenen Ziel-Sammlung auf.
Schritt 3: Bereitstellen für’s private Album und Portfolio
Außerhalb dieses Sammlungssatzes Workflow lege ich nun für die privat zu verwendeten Fotos aus der Smart-Sammlung Privat eine neue normale Sammlung an oder füge die Fotos einer bestehenden bei. Diese Sammlungen entsprechen nun meinen privaten Alben, welche über einen angelegten Veröffentlichungsdienst auf meinem NAS bereitstelle. Auf diese Weise kann ich zu Hause vom Fernseher, dem Tablet oder über den Rechner auf die sortierten und entwickelten Fotos stets zugreifen und beispielsweise wann immer ich möchte die letzten Urlaubsbilder komfortabel angucken.
Ähnlich gehe ich mit den Fotos aus der Smart-Sammlung Portfolio vor; sie werden manuell in einer separate normale Sammlung kopiert. Hieraus werden die Bilder auf Sammlungen für die unterschiedlichen Social Media Dienste und meine Webseite verteilt. Auch für diese Sammlungen habe ich jeweils einen Veröffentlichungsdienst eingerichtet, sodass die Fotos direkt auf der jeweiligen Plattform veröffentlicht werden können, sobald ich neue Bilder entwickelt habe.
Solange ich an den Auswahl- und Farbmarkierungen nichts ändere kann ich zwischen mehreren Projekten hin und her wechseln, indem ich die Fotos aus der Rohfotos-Smart-Sammlung lösche und stattdessen andere aus einem anderem Katalogordner hierher kopiere. So ist es mir möglich, wie Anfangs bereits in meinen Anforderungen erwähnt, zwischen den „Projekten“ zu wechseln.
Zusammenfassung
Mir erleichtert dieser Workflow das Verarbeiten von neuen Fotos und hilft dabei die Alten, noch nicht gesichteten, nachträglich strukturiert zu sortieren und bewerten. Nicht selten ist mir in letzter Zeit hierbei das ein oder andere „Schmuckstück“ aufgefallen, das ich ohne den konsequenten Einsatz dieses Workflows vermutlich nicht gefunden hätte.
Ich hoffe ich konnte euch Anregungen und Tipps für euren eigenen Lightroom Workflow geben. Falls ihr noch Fragen oder Anmerkungen habt dann schreibt mir oder hinterlasst einen Kommentar.


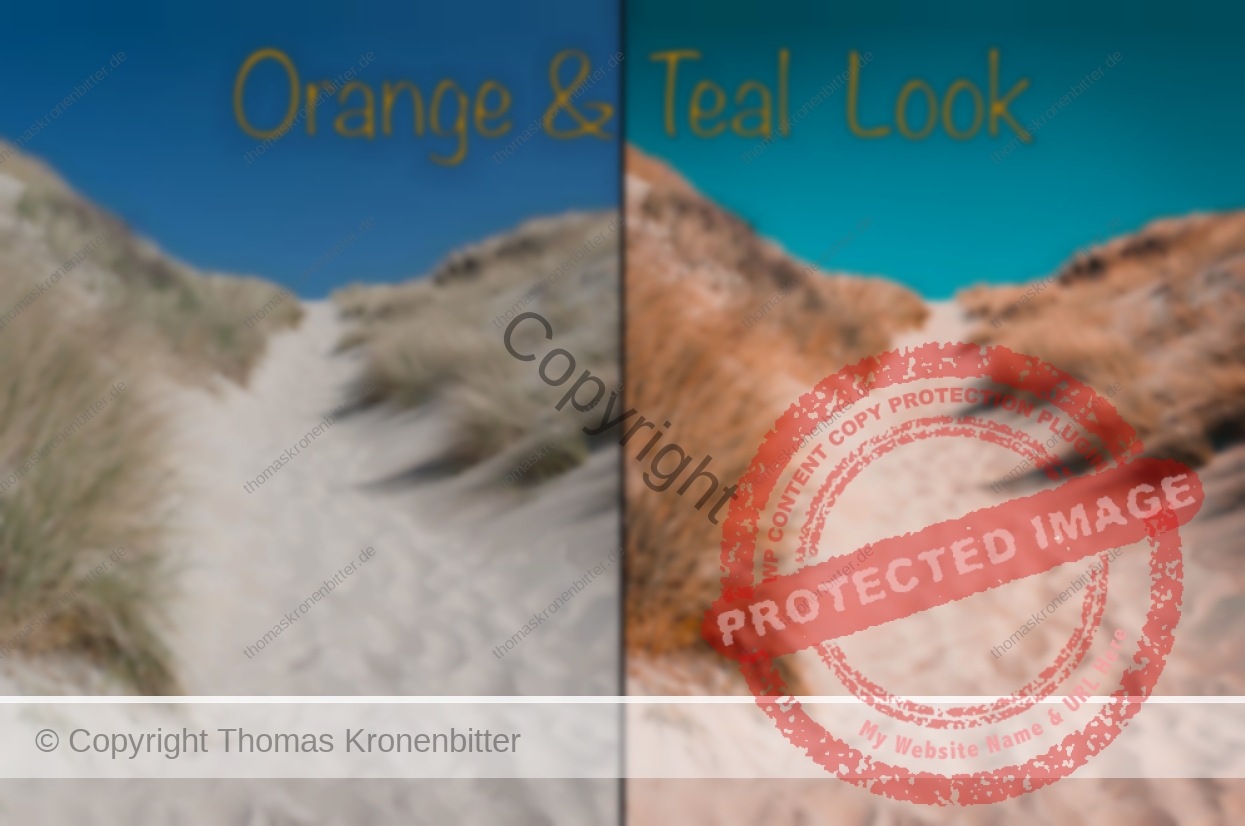
Über einen Kommentar würde ich mich freuen.